Canvaを使ってデザインを作成した後、完成したデザインをダウンロードしたいときに、「どこにダウンロードされるの?」と迷ってしまう方も多いのではないでしょうか?
この記事では、Canvaでのダウンロード方法、保存場所、見つからないときの探し方についてわかりやすくご紹介します。
Canvaでデザインをダウンロードする手順
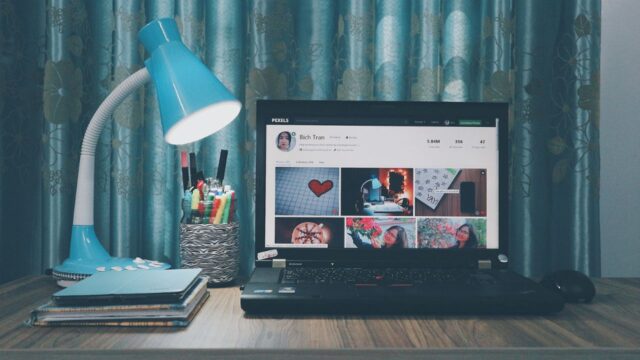
Canvaでデザインを作成した後、以下の手順で簡単にダウンロードできます。
画面右上の「共有」ボタンをクリック
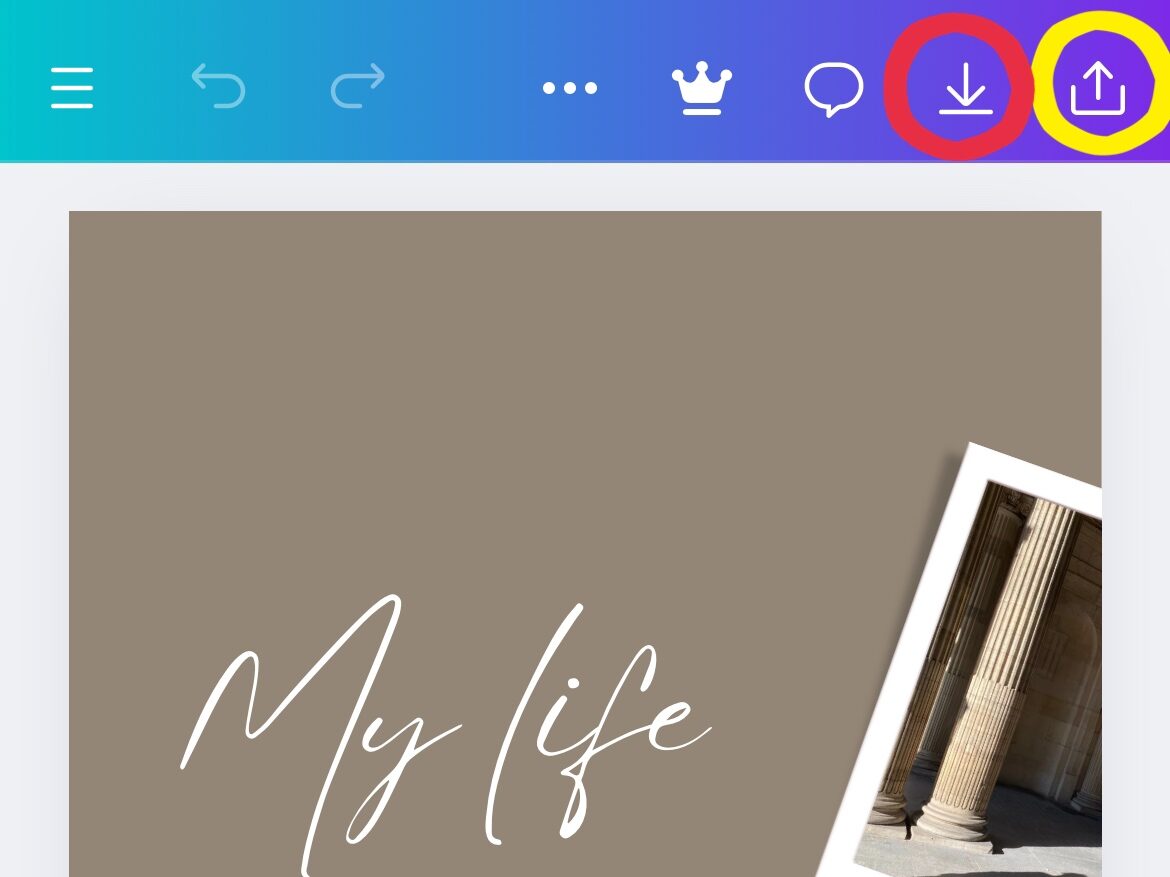
↗「共有」ボタンは画面の右上(黄色の○)にあり、こちらをクリックするとダウンロードオプションが表示されます。
- 赤丸はアプリにだけ存在する「保存」ボタン
「ダウンロード」を選択
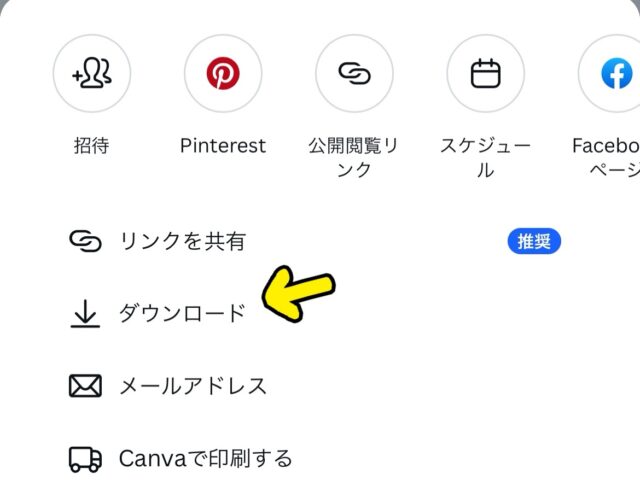
↗メニューの中から「ダウンロード」を選ぶと、さまざまなファイル形式の選択肢が表示されます。利用シーンに応じて、適切な形式を選びましょう。
ファイル形式を選択
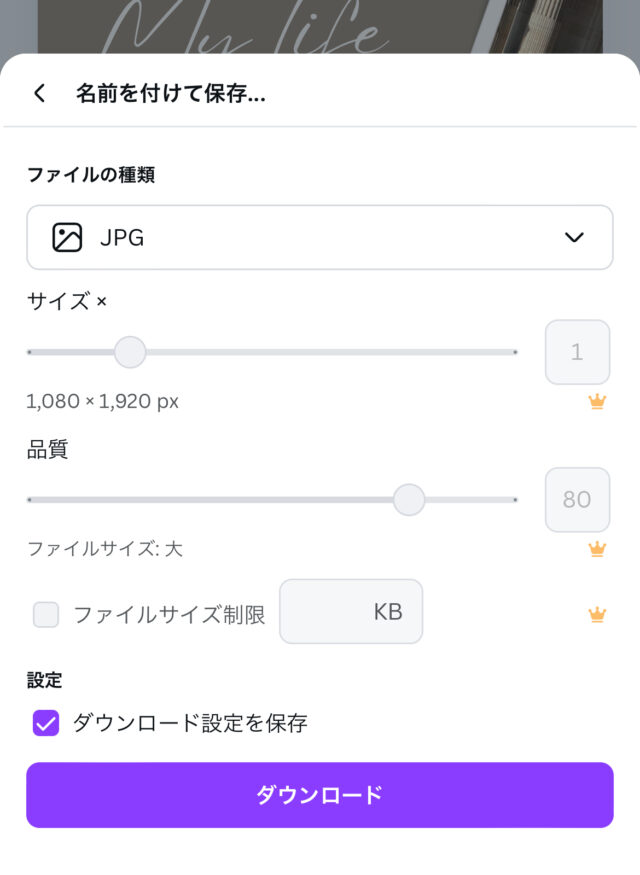
Canvaでは以下のファイル形式が選べます:
- PNG:高画質で保存したいときにおすすめ
- JPEG:ウェブサイトやSNSに軽量画像をアップしたいときに便利
- PDF(標準/印刷):印刷用資料やプレゼン資料に最適
- SVG(Pro機能):ベクター形式で、拡大しても画質が落ちない 必要に応じて、解像度やカラーモードも調整しましょう。
- 「ダウンロード」ボタンをクリック
設定が完了したら、「ダウンロード」ボタンを押します。これでファイルがダウンロードされます。
ダウンロードされたファイルはどこに保存されるのか?
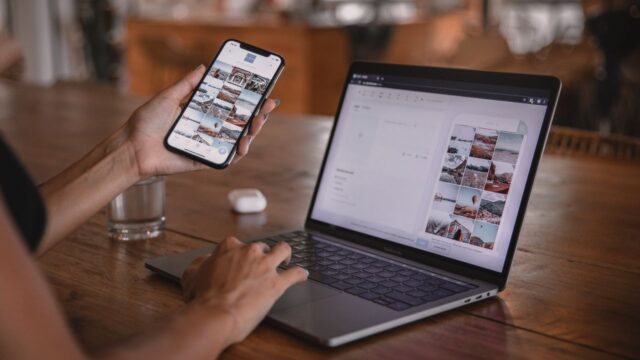
ダウンロードしたファイルの保存先は、使っているデバイスの設定によって異なりますが、一般的には以下の場所に保存されます。
Windows PCの場合
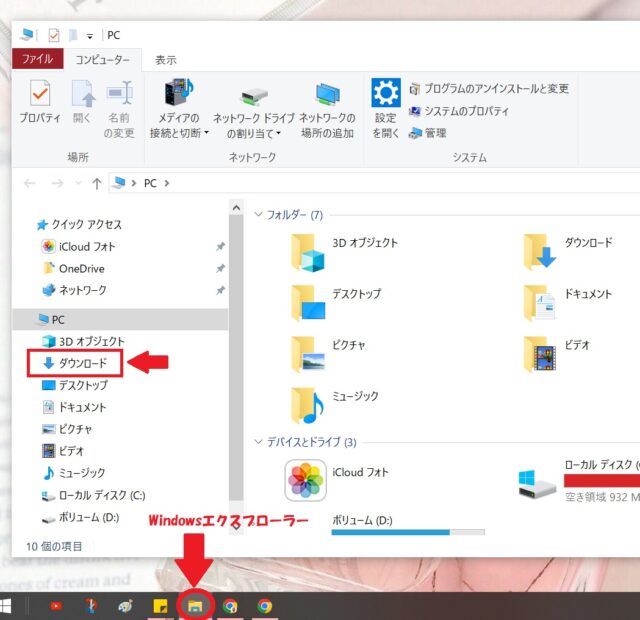
↗「ダウンロード」フォルダに保存されます。Windowsエクスプローラーを開き、左側の「ダウンロード」フォルダを確認しましょう。
Macの場合
「ダウンロード」フォルダに保存されます。Finderで「ダウンロード」フォルダを開いて探してください。
スマートフォンの場合
スマートフォンでCanvaアプリを利用している場合、通常は「ギャラリー」や「ファイル」アプリに保存されます。設定によっては、別のフォルダに保存される場合もあるので注意が必要です。
よくある質問:デザインが見つからないときの対処法

ダウンロードが完了してもファイルが見つからない場合は、次の方法を試してみてください。
検索機能を使う
ファイル名で検索してみましょう。Canvaではデザインにタイトルをつけることができ、ダウンロードファイルもそのタイトルで保存されるため、検索しやすくなります。
ダウンロード履歴を確認する
ブラウザやPCのダウンロード履歴を確認するのもおすすめです。通常、最後にダウンロードしたファイルが表示されます。
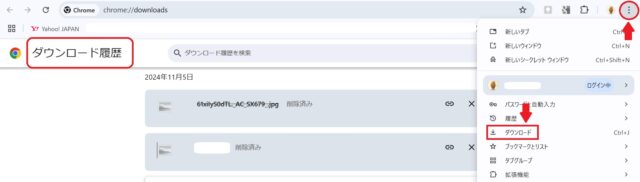
↗右上赤丸の「︙」をクリックしダウンロードを選ぶと、新しい順にダウンロード履歴が表示されています。
デバイスの設定を見直す
一部のデバイスでは、ダウンロード先フォルダを自由に設定できます。普段から指定の保存先を確認しておくと、次回から迷わずにアクセスできるでしょう。
Canva Proユーザー向けの追加機能:ファイルの圧縮や背景透過
Canva Proユーザーは、ダウンロード時にさらに便利な機能が使えます。
ファイルの圧縮
大きなファイルサイズを圧縮してダウンロードできるので、メール添付などもスムーズに行えます。
背景透過
背景を透明にして保存することで、ロゴやアイコンのようにさまざまなデザインに使える便利な機能です。
5. まとめ
Canvaでデザインをダウンロードする方法と保存先について解説しました。
Canvaでのデザインをもっと楽しみたい方や、Canva Proの機能にも興味がある方は、Kindle Unlimitedの無料本で学ぶことがおすすめです♪
Kindle Unlimitedを利用するには、Amazonのアカウントが必要です。初めての方には30日間の無料体験も用意されているので、まずは試してみるのもアリですね。
また、30日間の無料体験は年中やっていますが、不定期で『2か月99円』『3か月199円』や『3か月無料』などもあります。
これらのキャンペーンはAmazonにログインしているときに対象者だけに表示されますので、見かけたときに試してみるか、お急ぎの人は30日無料体験ですぐに始めるといいでしょう。
キャンペーンを確認する
\デザイン、フォント、配色の学びがコレ一冊/

