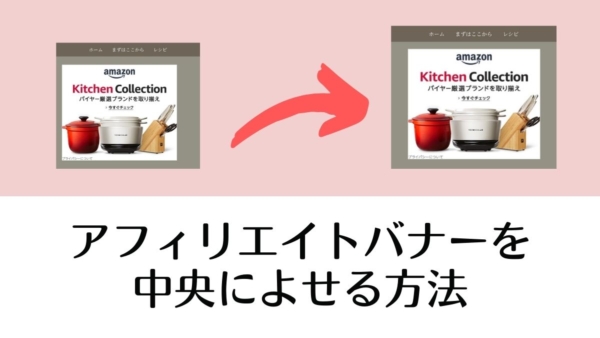ブログの表示スピードを左右する画像のファイルサイズについて、みなさんは意識していますか?
画面を閉じて別のサイトに移動されてしまう
せっかく訪ねてきてくれたのに、見てもらえず閉じられるのはとっても残念ですよね😢。
画像は、圧縮するのが基本!と言われていますが、
- 毎回圧縮するのって面倒💦
- オンラインでの圧縮サービスは不安(情報漏えいやウィルス感染)
これが本音です。
 長男
長男プラグインを入れれば解決するのでは?



そうなんだけど、画像はパソコンにも保存もするから、パソコンに保存するときから小さい方が良くない?
そんな私の希望を叶える保存方法を見つけました。



Canvaで保存する時【JPG】を選ぶだけで、画像のファイルサイズを小さくできるんです!
\こちらの記事は、次のような人におすすめです/
- 画質に細かいこだわりがない
- 画像のファイル容量やファイル形式のことがよくわからない
- Canvaでブログ記事内の画像を作っている
- とにかくラクに画像サイズを小さくしたい
web知識もキャリアも目立ったスキルもないただの主婦ブロガー。
あふれる情報の中から『初心者目線』で選んだ情報を発信中です。
では、実際の画像を使って、ファイルサイズを比べてみましょう。
この記事の中で、
画像サイズとは【縦×横の見た目の大きさ】
画像の容量とは【ファイルサイズ】
を意味しています。「重い」とか「軽い」とか言われるやつです。
ブログの表示スピードに影響があるのは、容量のほうです。
CanvaのPNG/JPG保存の画像の容量のちがい
Canvaで大小の画像を作り、PNG/JPGで保存する
もとの画像のサイズは縦3024×横3024 容量1.34MBです。


- 手順①
-
web版Canvaで 【デザインを作成】→【カスタムサイズ】で大小の白紙を作る
- 手順②
-
画像を読み込む
- 手順③
-
PNGとJPGで保存する
*大は3024×3024、小は500×500で作りました。
画像の容量を調べる



おどろきの結果は次のとおりです!
1番小さい61.4KBと10.3MBの差は、なんと167倍!
| PNG | JPG | |
|---|---|---|
| 大(3024×3024) | 10.3MB(=10,300KB) | 1.1MB(=1,100KB) |
| 小 (500×500) | 501.7KB | 61.4KB |
Canvaでベースサイズを500×500で作り、そこに画像を読み込みJPGで保存する
これだけで、1.34MBを61.4KBまで小さくできました🙌
(単位を円にすると、1,340円が約61円になった ということです!激安っ!)
CanvaのPNG/JPG画像の見た目のちがい
では、見た目はどうでしょう?








*1MB=1,000KBです。
私には違いが分かりませんでした。
結論 CanvaでJPG保存すると、見た目はほぼ変わらず画像のファイルサイズは小さくなる
1つの記事を書くのに何時間、何日もかかってしまう今の私にとって、画質へのこだわりはいらないなぁと思っています。
正直、『チャーハンが雑炊に見えなければいい』と思っていますので、私はJPG保存の画像で満足です。
簡単に画像のファイルサイズを小さくしたい
そんな人は、ぜひ画像をJPGで保存してみてください。
例外 Canvaで文字を入れたら、違いはわかります




文字を入れたアイキャッチ画像の場合、JPGだと文字がぼんやりしました。
「About Blog」の文字や、右上のカメラのデザインは、JPGだとぼやけています。
これを気にするか、気にしないかは、みなさんで判断してくださいね。
いかがでしたか?ブログを書くたびにたまっていく画像。ファイル容量が大きな画像を沢山パソコンにためているとしたら、そのうち大掃除が必要になります。
画質にこだわらない記事内の画像だったら、
JPGで小さく保存するのがお手軽でいいと思います。



この記事が、ブログ初心者さんのお役に立てば嬉しいです♪
最後までお読みいただき、ありがとうございました♪
では、また!
\Canva 30日無料お試し期間あり/